A complete guide for enrolling GST common portal for registration in India
Update on 17th June, 2017:
According to GST portal:
1. If you are a Taxpayer having received Acknowledgement Reference Number (ARN):
You should be able to download the Provisional Registration Certificate from "Download Certificates" at GST website from 27th June 2017.
2. If you are a Taxpayer, who has saved the enrolment form with all details but has not submitted the same with DSC, E-Sign or EVC:
You will receive the ARN at your registered email ID, if the data given are successfully validated after 27th June 2017.
In case of validation failure (data like PAN not matching), you should be able to login at the same portal from 27th June 2017 onwards and correct the errors. You can refer
the registered email for details of the errors.
3. If you are a Taxpayer, who has partially completed the enrolment form:
You can login at the portal on the above mentioned date and complete the rest of the form.
4. If you are not an existing Taxpayer and wish to register newly under GST
You would be able to apply for new registration at the GST portal from 25th June 2017.
Click here to read 4 Frequently asked questions about GSTIN registration and answers
9 Important facts about GST Tax Invoice, click here to read
Guidelines for GST online enrolment for existing tax payers
I am an existing taxpayer registered under Excise, Service Tax and State Tax Laws such as VAT, Entry Tax, Luxury Tax and Entertainment Tax. I received SMS/ E-Mail with Provisional ID and Password. What are next steps for me? How do I begin to enroll with the GST Common Portal with Provisional ID and Password?
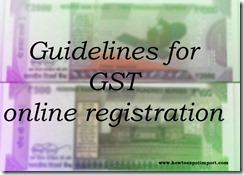 All existing taxpayers and VAT dealers will be given a provisional ID and a password. You first need to create your username and password using this provisional ID and password at the GST Common Portal -
All existing taxpayers and VAT dealers will be given a provisional ID and a password. You first need to create your username and password using this provisional ID and password at the GST Common Portal -
It is assumed that all existing Central Excise taxpayers are already registered under State VAT Department. It covers both Central Excise and State VAT registration.
To enroll with the GST Common Portal, you need to perform the following steps:
1. Access the www.gst.gov.in URL. The GST Home page is displayed.
2. Click the NEW USER LOGIN button.

3. The Declaration page is displayed. Select the checkbox for declaration and click the CONTINUE button.

4. The Login page is displayed. In the Provisional ID field, type the username that you received in the e-mail, SMS or any other communication received from the State VAT Department.
5. In the Password field, type the password that you received in the e-mail, SMS or any other communication received from the State VAT Department.
6. In the Type the characters you see in the image below field, type the captcha text as shown in the screen.
7. Click the LOGIN button.
Note:
-
In case you have not received or lost your Provisional ID and Password, contact your State VAT Department.
-
In case you have already created your username, click the here link to login.

8. The Provisional ID Verification page is displayed. In the E-mail Address field, enter your e-mail address.
9. In the Mobile Number field, enter your valid Indian mobile number.
There are two One time Password (OTPs) which will be sent on your e-mail address and mobile number you just mentioned. Both OTPs are required for the verification.
Note:
-
Enter your own e-mail address and mobile number if you are the Primary Authorized Signatory. All future correspondences from the GST Common Portal will be sent on this registered e-mail address and mobile number only.
-
E-mail address and mobile number cannot be changed till 01/04/2017.
-
Any change in the registered e-mail address and mobile number can be done through the amendment process after 01/04/2017 as specified in the GST Act.
10. Click the CONTINUE button.
Note:
You must have received two different OTPs. Do not share these OTPs with anyone. Check your e-mail address and note your e-mail OTP. Also check text message sent on your mobile phone and note your mobile OTP.

11. The OTP Verification page is displayed. In the Email OTP field, enter the OTP you received in your e-mail address.
12. In the Mobile OTP field, enter the OTP you received on your mobile phone.
Note:
In case you have not received the OTP, click the RESEND OTP button to resend the OTP to your e-mail address and mobile number. Both new OTPs have to be used for the verification. The validity period of OTP is 10 minutes.
13. Click the CONTINUE button.

14. The New Credentials page is displayed. In the New Username field, enter a username for yourself.
15. In the New Password field, enter a password of your choice that you will be using from next time onwards.
Note:
-
Username should be of 8 to 15 characters, which should comprise of alphabets, numbers and can contain special character (dot (.), underscore (_) or hyphen (-)).
-
Password should be of 8 to 15 characters, which should comprise at least one alphabet, one number, one upper case letter, one lower case letter and one special character.
16. In the Re-confirm Password field, reenter the password.
17. Click the CONTINUE button.

18. The Security Questions page is displayed. For each security question, enter the answers.
Note:
There are five questions on this page. It is mandatory to enter answers to all the security questions. Be careful when answering the security questions. In case you forget your password, you will be required to answer these security questions to retrieve your password.
19. Click the SUBMIT button.

The message “Username and password have been successfully changed. Kindly login using these credentials” is displayed. You can now login to the GST Common Portal using the username and password you just created.
20. In the Username field, enter the username you just created.
21. In the Password field, enter the password.
22. In the Type the characters you see in the image below field, type the captcha text as shown on the screen.
23. Click the LOGIN button.

24. The Welcome page is displayed. Click the CONTINUE button.

Your Dashboard is displayed.
Note:
Enrolment application can be filled only in English language. You can save and retrieve the application later. All the fields marked with red dot are mandatory to be filled.
Alternatively, you can the click the Dashboard > Provisional ID Enrolment command to access the Enrolment Application.

the top of the page, there are eight tabs as Business Details, Promoter/ Partners, Authorized Signatory, Principal Place of Business, Additional Place of Business, Goods & Services, Bank Accounts and Verification. Click each tab to enter the details.
Business Details:The Business Details tab is selected by default. This tab displays the information to be filled for the business details required for enrolment.

Note:
Following details are auto-populated in the enrolment application based on your existing data in VAT system but you cannot edit these details
The Trade Name is pre-populated but you can edit the same.
a. In the Trade Name field, enter the trade name of your business.
b. In the Constitution of Business drop-down list, select the type of constitution of your business.
c. In the Ward/Circle/Sector No. drop-down list, select the Ward/ Circle/ Sector number of your business.
d. Under the Please indicate existing registration section, in the Registration Type drop-down list, select the appropriate registration type.
e. In the Registration No. field, enter the registration number
f. Select the Date of Registration using the calendar.
g. Click the Add button.
h. In the Document Upload section, in the Proof of Constitution of Business drop-down list, select the appropriate document to be uploaded.
i. Click the Choose File button. Navigate and select the document.
j. Click the SAVE & CONTINUE button.
Promoter/ Partners:
This tab page displays the details of the stakeholders chosen in the Constitution of Business detail.

a. In the First Name field, enter the first name of the stakeholder.
b. In the Middle Name field, enter the middle name of the stakeholder.
c. In the Last Name field, enter the last name of the stakeholder.
d. Under the Name of Father/Husband, in the First Name field, enter the first name of the father of the stakeholder.
e. Under the Name of Father/Husband, in the Middle Name field, enter the middle name of the father of the stakeholder.
f. Under the Name of Father/Husband, in the Last Name field, enter the last name of the father of the stakeholder.
g. Select the Date of Birth of the stakeholder using the calendar.
h. In the Mobile Number field, enter the valid Indian mobile number of the stakeholder.
i. In the Email Address field, enter the valid e-mail address of the stakeholder.
j. Select the Gender of the stakeholder.
k. In the Designation field, enter the designation of the stakeholder.
l. In the Permanent Account Number field, enter the Permanent Account Number (PAN) of the stakeholder.
m. In the Aadhaar Number field, enter the Aadhaar Number of the stakeholder.
n. In case you are a citizen of India, select Yes or else select No.
i. In case of NO, in the Passport Number field, enter the passport number of the stakeholder.
o. In the Building No. / Flat No. field, enter the building number and flat number of the residential address of the stakeholder.
p. In the Floor No. field, enter the floor number of the residential address.
q. In the Name of the Premise / Building field, enter the name of the building of the residential address.
r. In the Road / Street field, enter the road name where the residential address is located.
s. In the Locality / Village field, enter the locality or village name where the residential address is located.
t. In the State drop-down list, select the State where the residential address is located.
u. In the District drop-down list, select the city or district where the residential address is located.
v. In the PIN Code field, enter the pin code of the place where the residential address is located.
w. In the Document Upload section, click the Choose File button to add the photograph of the stakeholder. Navigate and select the document.
x. Click the SAVE & CONTINUE button.
Note:
In case the stakeholder whose details are entered is also the authorized signatory, select the Also authorized Signatory option.
To add more details of any other stakeholder, click the ADD NEW button.
To view the list of all the stakeholders, click the SHOW LIST button.
Authorized Signatory:
This tab page displays the details of the authorized signatory.

a. In case you are the primary Authorized Signatory, select the checkbox for Primary Authorized Signatory.
b. In the First Name field, enter the first name of the authorized signatory.
c. Under the Name of Father/Husband, in the First Name field, enter the first name of the father of the authorized signatory.
d. Under the Name of Father/Husband, in the Middle Name field, enter the middle name of the father of the authorized signatory.
e. Under the Name of Father/Husband, in the Last Name field, enter the last name of the father of the authorized signatory.
f. Select the Date of Birth of the authorized signatory using the calendar.
g. In the Mobile Number field, enter the valid Indian mobile number of the authorized signatory.
h. In the Email Address field, enter the valid e-mail address of the authorized signatory.
i. Select the Gender of the authorized signatory.
j. In the Designation field, enter the designation of the authorized signatory.
k. In the Permanent Account Number field, enter the Permanent Account Number (PAN) of the authorized signatory.
l. In case you are a citizen of India, select Yes or else select No.
i. In case of NO, in the Passport Number field, enter the passport number of the authorized signatory.
m. In the Aadhaar Number field, enter the Aadhaar Number of the authorized signatory.
Note:
If you provide your Aadhaar here, (other than companies/ LLP) you can sign your returns etc. using e-Sign based on Aadhaar without requirement of Digital Signature.
n. In the Building No. / Flat No. field, enter the building number and flat number of the residential address of the authorized signatory.
o. In the Floor No. field, enter the floor number of the residential address.
p. In the Name of the Premise / Building field, enter the name of the building of the residential address.
q. In the Road / Street field, enter the road name where the residential address is located.
r. In the Locality / Village field, enter the locality or village name where the residential address is located.
s. In the State drop-down list, select the State where the residential address is located.
t. In the District drop-down list, select the city or district where the residential address is located.
u. In the PIN Code field, enter the pin code of the place where the residential address is located.
v. In the Document Upload section, in the Proof of appointment of Authorized signatory drop-down list and Upload photograph, select the appropriate document to be uploaded.
w. Click the Choose File button. Navigate and select the document.
x. In the Document Upload section, click the Choose File button to add the photograph of the stakeholder. Navigate and select the document.
y. Click the SAVE & CONTINUE button.
Note:
To add more details of any other authorized signatory, click the ADD NEW button.
To view the list of all the authorized signatories, click the SHOW LIST button.
Principal Place of Business:
This tab page displays the details of the principal place of business

a. In the Building No. / Flat No. field, enter the building number and flat number of the principal place of your business.
b. In the Floor No. field, enter the floor number of the principal place of your business.
c. In the Name of the Premise / Building field, enter the name of the building of the principal place of your business.
d. In the Road / Street field, enter the road name where the principal place of your business is located.
e. In the Locality / Village field, enter the locality or village name where the principal place of your business is located.
f. In the District drop-down list, select the city or district where the principal place of your business is located.
g. In the PIN Code field, enter the pin code of the place where the principal place of your business is located.
h. In the Office Email Address field, enter the official e-mail address used for business purpose.
i. In the Mobile Number field, enter the official Indian mobile number used for business purpose.
j. In the Office Telephone Number field, enter the official telephone number used for business purpose.
k. In the Office FAX Number field, enter the official FAX number used for business purpose.
l. In the Nature of possession of premises drop-down list, select the nature of possession of premises.
m. In the Document Upload section, in the Proof of Principal Place of Business drop-down list, select the appropriate document to be uploaded.
n. Select the checkbox for Nature of Business Activity being carried out at the premises whose details are entered here.
o. Click the SAVE & CONTINUE button.
Additional Places of Business:
This tab page displays the details of the additional places of the business. Enter the details similarly like Principal Place of Business Details provided above.

Goods & Services:
This tab page displays the details of the goods and services supplied by the business.

In case of Goods
a. In the Search HSN Chapter by Name or Code field, enter the name or the HSN Code of the goods supplied by the business.
Alternatively, you can also enter the HSN Code in the Search HSN Code field.
b. Click the SAVE & CONTINUE button.
In case of Services
a. In the Search by Name or Code field, enter the name or the SAC Code of the services supplied by the business.
b. Click the SAVE & CONTINUE button.
Bank Accounts:
This tab page displays the details of the bank accounts maintained for conducting business.

a. In the Account Number field, enter the account number of the Bank.
b. In the Type of Account drop-down list, select the type of account.
c. In the Enter Bank IFSC Code field, enter the IFSC code of the Bank.
Note:
In case you don’t know the IFSC code, click the here link to know the IFSC code.
Alternatively, you can also find the IFSC code in the cheque book or the cheque leaflet of your Bank.
d. In the Document Upload section, in the Supporting Document drop-down list, select the appropriate document to be uploaded.
e. Click the SAVE & CONTINUE button.
Note:
In case you want to add details of more Bank accounts, click the ADD NEW button.
To view the list of all the stakeholders, click the SHOW LIST button.
Verification:
This tab page displays the details of the verification for authentication of the details submitted in the form.

a. Select the Verification checkbox.
b. In the Authorized Signatory drop-down list, select the name of the authorized signatory.
c. In the Place field, enter the place of your principal place of business.
d. After filling the enrolment application, you need to digitally sign the application using Digital Signature Certificate (DSC) or E-Signature.
Note:
In case, your DSC is not registered, you will need to register DSC.
Click here to know more about how to register DSC.
e. Click the SUBMIT WITH DSC button.
Note:
To save the Enrolment Application, click the SUBMIT button.
Click here to know more about how to access saved Enrolment Application and edit it.

f. Click the PROCEED button.
g. Select the certificate and click the SIGN button.

The success message is displayed. You will receive the acknowledgement in next 15 minutes on your registered e-mail address and mobile number. Application Reference Number (ARN) receipt is sent on your e-mail address and mobile number.
Submission of application with the details is NOT completed unless DSC is affixed.
Click here to know GST rate on Goods and Services
GST Exemption list of goods and services
Find HSN number or Service tariff code for GST
GST registration guidelines
Indian GST Laws
How to export your goods?
Registration procedures and formalities to obtain GSTIN
How many digits in GSTIN under Goods and Service Tax registration
Would multiple registration be allowed under Goods and Service Tax (GSTIN)?
Procedure for obtaining Registration number of GSTIN
Procedures to get GST Registration number for IT exempted proprietorship firms.
Process of application for registration under GST Act to obtain GSTIN
Different application Forms for registration under Goods and Service Tax Act (GSTIN)
Application for registration under GST Act to obtain GSTIN
GST registration and returns filing procedures for PSUs and Government entities
Re-registration of GST, Goods and Service Tax.
When to file Annual Return of GST online?
Procedures to claim reduction in output tax liability of GST in India
Procedures to claim Input Tax Credit under GST in India
When to file first Return of GST tax in India?
GST Tax returns filing – Who, How and When?
How is time of supply accounted under GST Tax Calculation
Valuation of GST under special cases
Valuation of GST Taxable supply
When to pay GST for supply of services?
When to pay GST?
How does CENVAT Credit work?
Import General Manifest (IGM)
Importance of Bill of Lading
Is Airway bill a documents of title?
Is Customs House Agents (CHA ) required to be appointed mandatory?
Is DP terms of payment safe in export business?
Is Letter of Credit LC safe for an Importer?
Is ON BOARD CERTIFICATE required for LC negotiation
What is VACIS exam in US import customs clearance